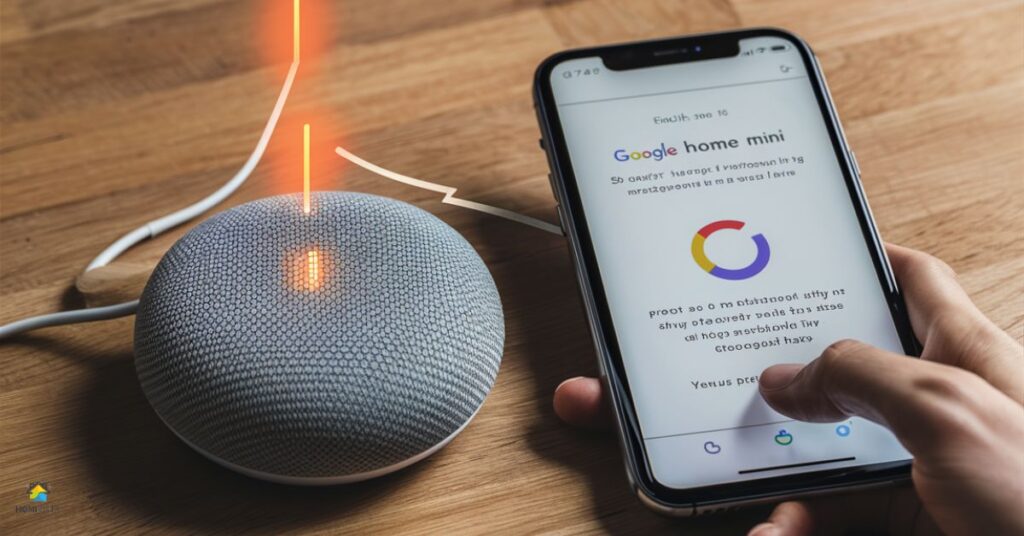Resetting a Google Home Mini can fix many issues and start fresh. To do this, you need a few things, the Google Home Mini, a power source and your phone with the Google Home app. There are two ways to reset it. First using the app, you can navigate to the device settings and choose ‘Factory Reset.’ Second manually, by pressing and holding the reset button on the device until the lights blink.
Preparing for Factory Reset
Before proceeding with a factory reset of your Google Home Mini, it’s important to make sure you have everything you need and that the device is set up correctly.
Gather Necessary Equipment
Firstly, gather the necessary equipment, including your Google Home Mini, its power adapter and a smartphone or tablet with the Google Home app installed. Having these items ready will ensure a smooth reset process without any interruptions.
Ensure Google Home Mini is Plugged In
Before initiating the factory reset, ensure that your Google Home Mini is plugged into a power source. This ensures that the device has enough power to complete the reset process without any issues.
Connect Device to Wi-Fi Network
Make sure that your Google Home Mini is connected to a stable Wi-Fi network. A strong and stable internet connection is necessary for the reset process and for reconfiguring the device settings afterward. Ensuring these connections are in place will help avoid any complications during the factory reset procedure.
Factory Reset Using the Google Home App
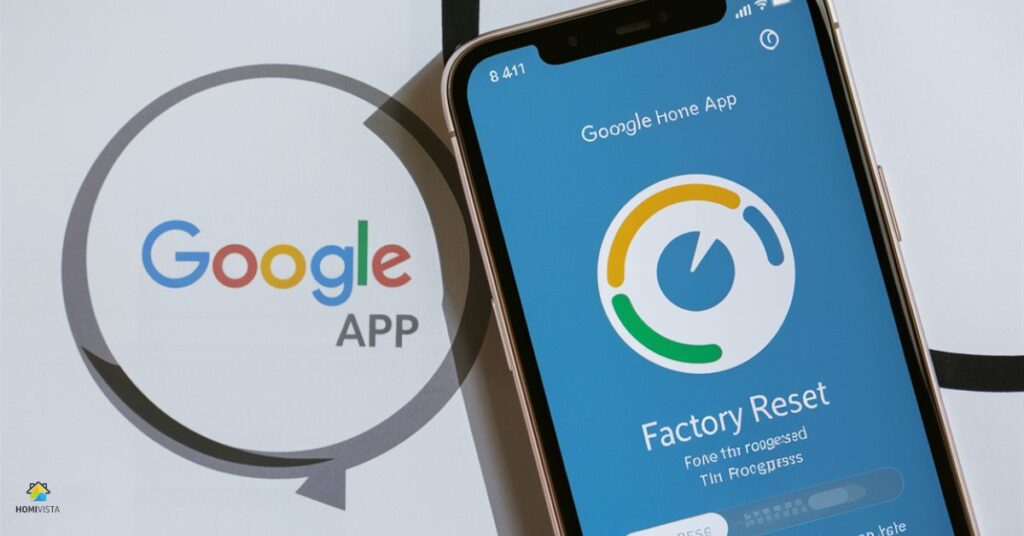
Resetting your Google Home Mini using the Google Home app is a straightforward process that can help resolve various issues and restore the device to its default settings.
Open Google Home App on Smartphone
Begin by opening the Google Home app on your smartphone or tablet. This app allows you to manage and control your Google Home Mini and other connected devices.
Select Google Home Mini Device
Within the app, locate and select your Google Home Mini device from the list of connected devices. This step ensures that you are accessing the settings specifically for your Mini.
Access Device Settings
Once you’ve selected your Google Home Mini, navigate to its settings within the Google Home app. This is where you can customize various options and perform maintenance tasks like a factory reset.
Choose “Factory Reset” Option
Within the device settings, look for the option labeled “Factory Reset.” Selecting this option will initiate the reset process for your Google Home Mini.
Confirm Reset Process
After choosing the “Factory Reset” option, the app will prompt you to confirm your decision. Confirm the reset process to proceed, and follow any additional on-screen instructions that may appear.
Following the above steps through the Google Home app ensures a seamless factory reset for your Google Home Mini, allowing you to troubleshoot and resolve any issues you may be experiencing
Read this blog: How To Make A Ring Bigger At Home
Manual Factory Reset

Performing a manual factory reset on your Google Home Mini can be an effective solution for troubleshooting issues or starting fresh with the device.
Unplug Google Home Mini
To begin the manual factory reset process, start by unplugging your Google Home Mini from its power source. This step ensures that the device is not receiving power during the reset procedure.
Press and Hold Reset Button
Next, locate the reset button on your Google Home Mini. Press and hold this button using a small object like a paperclip or pen tip. Holding the reset button is crucial for initiating the reset sequence.
Plug in Device while Holding Reset Button
While continuing to hold the reset button, plug your Google Home Mini back into its power source. Keep holding the reset button until you see the LED lights on the device start to blink, indicating that the reset process has begun.
Wait for LED Lights to Blink
During the reset process, the LED lights on your Google Home Mini will blink for a few moments. This indicates that the device is restoring itself to factory settings and erasing previous configurations.
Release Reset Button
Once the LED lights have finished blinking, release the reset button. Your Google Home Mini has now been successfully reset to its factory settings and you can proceed with setting it up again as desired.
Verifying Factory Reset
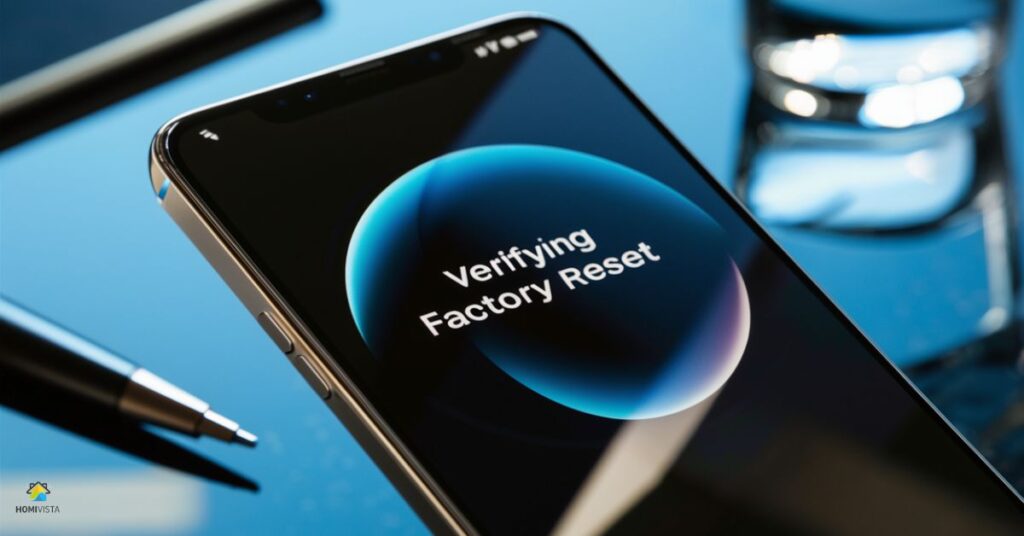
After completing a factory reset on your Google Home Mini, it’s important to verify that the reset was successful and to take necessary steps for reconfiguration.
LED Light Patterns After Reset
Following the factory reset, observe the LED light patterns on your Google Home Mini. The lights may display a specific sequence or color to indicate that the reset process has been completed successfully. Refer to the device’s user manual for guidance on interpreting these LED light patterns accurately.
Reconnecting Google Home Mini to Wi-Fi
Once the factory reset is confirmed, proceed to reconnect your Google Home Mini to a Wi-Fi network. Open the Google Home app on your smartphone or tablet, locate your device, and follow the on-screen prompts to connect it to a stable Wi-Fi network. A reliable internet connection is essential for the proper functioning of your Google Home Mini.
Reconfiguration of Device Settings
After reconnecting to Wi-Fi, you may need to reconfigure various device settings on your Google Home Mini. This includes setting up voice commands, adjusting volume levels, linking music streaming services and customizing other preferences according to your preferences. Take your time to personalize the settings to suit your needs and enjoy a seamless experience with your reset Google Home Mini.
By verifying the factory reset, reconnecting to Wi-Fi and reconfiguring device settings, you can ensure that your Google Home Mini is ready for use with updated configurations and optimal performance.
Make sure your google home is protected
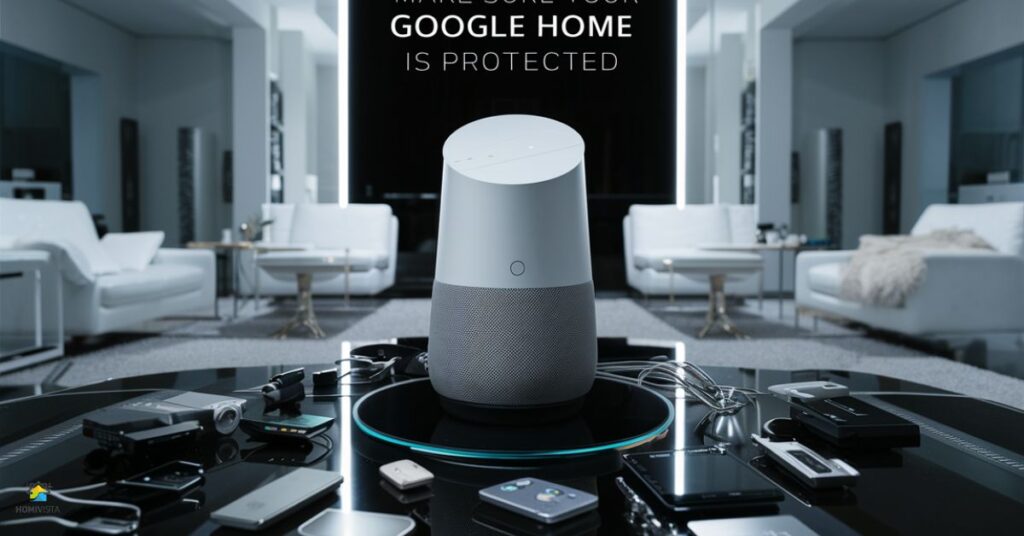
Protecting your Google Home device is crucial to maintaining your privacy and security. Here are some essential steps to ensure your Google Home is protected:
Secure Wi-Fi Network: Ensure that your home Wi-Fi network is secure by using a strong, unique password and enabling WPA2 encryption. This prevents unauthorized access to your network and devices.
Enable Guest Mode Carefully: If you choose to enable Guest Mode on your Google Home, be cautious as it allows nearby users to cast content without being on your Wi-Fi network. Disable this feature when not needed.
Review Linked Accounts: Regularly review and manage the linked accounts on your Google Home. Remove any accounts that you no longer use or recognize to prevent unauthorized access.
Voice Match: Set up Voice Match to ensure that only recognized voices can access personal information and perform actions on your Google Home. This adds an extra layer of security against unauthorized use.
Keep Software Updated: Regularly update the software on your Google Home device and the Google Home app to receive the latest security patches and features.
Use Two-Factor Authentication: Enable two-factor authentication on your Google account for added security. This requires a second form of verification, such as a code sent to your phone, when logging in to your account.
Be Mindful of Data Sharing: Review and manage the data sharing settings for your Google Home device. Only enable sharing when necessary and with trusted applications or services.
Monitor Activity: Periodically review the activity and usage logs in your Google Home app to ensure that there are no unauthorized actions or access attempts.
Also Read: How To Make Money From Home
Frequently Asked Questions
Can I use Google Home without an internet connection?
Google Home requires an active internet connection to function properly. While some basic functions like setting alarms may work offline, most features such as streaming music, answering questions and controlling smart home devices require an internet connection.
How do I reset my Google Home device?
To reset your Google Home device, you can either use the Google Home app on your smartphone to initiate a factory reset or perform a manual reset by pressing and holding the reset button on the device itself until the LED lights blink.
Can Google Home Mini make phone calls?
Yes, Google Home Mini can make phone calls using the Google Duo service. You can make calls to contacts in your Google account or by saying the specific phone number you wish to call.
Can I connect Google Home to multiple accounts?
Yes, Google Home supports multiple users and can be connected to multiple Google accounts. Each user can link their account to Google Home, allowing personalized responses and access to individual calendars, music playlists, and more.
How do I control smart home devices with Google Home?
You can control compatible smart home devices using Google Home by first ensuring they are connected to the same Wi-Fi network as your Google Home device. Then, use voice commands or the Google Home app to control lights, thermostats, locks and other smart devices.
Can I change the wake word for Google Home?
No, the wake word “Hey Google” or “OK Google” cannot be changed on Google Home devices. These wake words are used to activate the device and initiate voice commands.
Is it possible to play music from specific music services on Google Home?
Yes, Google Home supports various music streaming services such as Spotify, YouTube Music, Google Play Music, and more. You can link your preferred music service in the Google Home app settings and use voice commands to play music from that service.
Can Google Home control my TV?
Google Home can control compatible TVs and streaming devices if they are connected to the same Wi-Fi network and support Google Home integration. You can use voice commands to turn the TV on or off, adjust volume, and even launch specific apps or content.
Conclusion
Factory resetting your Google Home Mini is a powerful troubleshooting tool that can resolve various issues and restore the device to its default settings. Whether you choose to reset manually or through the Google Home app, the process is straightforward and can be done in just a few simple steps. By following the recommended guidelines for preparing, executing, and verifying the factory reset, you can ensure that your Google Home Mini operates smoothly and efficiently.
Protecting your Google Home device and maintaining its security is paramount. Implementing measures such as securing your Wi-Fi network, enabling two-factor authentication, and reviewing linked accounts can safeguard your privacy and prevent unauthorized access. Regularly updating software, monitoring activity logs and being mindful of data sharing settings further contribute to a secure and enjoyable experience with your Google Home Mini.
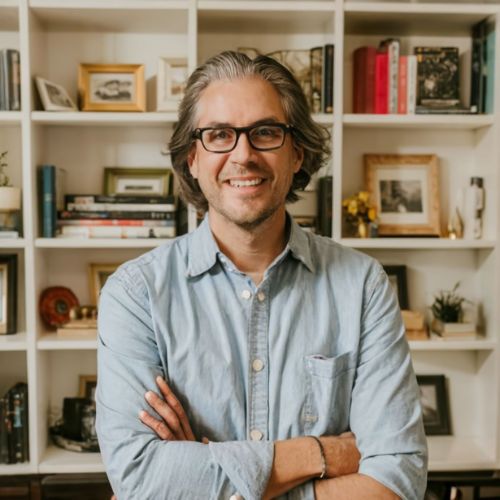
Meet Harry, our seasoned home decor specialist with three years of hands-on experience. His passion lies in crafting inviting spaces that reflect your style. From cozy corners to vibrant living rooms. Harry’s keen eye for design ensures every detail enhances the overall aesthetic. Trust him to turn your home into a personalized haven, blending functionality with flair.